If you have a website using webhost such as SiteGround, you are probably using the cPanel software to manage it. Many hosting packages allow multiple domains to be hosted. This short guide shows how to set up a second and a third domain on your hosting service through cPanel, and how to set up a WordPress installation on it.
I have such a package with SiteGround, and of course I am running james-ramsden.com on it. After a recent trip to Japan, I am wanting to create a new website called ski-hokkaido.com to document the trip (though we’ll see if that actually happens!), and to save costs I am going to run it from the same SiteGround hosting account. It’s been a while since I’ve done something like this, and it was a bit of a headache when I couldn’t remember how to do it, so hopefully this guide will jog both my memory if I need to do it again, as well as hopefully being useful for anyone else…?
This process is free of charge. It takes about 10 minutes of your time, though it will take between 2-48 hours for the servers to catch up and your new website to be live.
Step 0: What you need
- A new domain address that you want to set up
- A hosting account which uses cPanel as its management tool
In my case, I bought the domain from NameCheap, and I use SiteGround as my webhost.
Looking for a webhost? James-Ramsden.com is hosted by SiteGround, and I happily recommend it to others. If you are looking for a fast and good value web host, you can help support this site by signing up for SiteGround here.
Step 1: Point your domain to your webhost’s server
Your Domain Name Server (DNS) information is what turns human-readable website names (www.something.com) into a computer-readable address that helps your browser find which computer in the world it is supposed to be talking to. Your website is ‘saved’ physically on your webhost, so when a user types your web address into their browser, it needs to be able to find your webhost so that they can access your website.
Your domain is what allows this process to happen. The domain registrar essentially is the company that ‘points’ a browser towards the computer where a website is being hosted. When you have just bought a new domain, you have to make the link yourself between the domain and your website.
So how do we do this? Basically, have to find the DNS information for our webhost, and point our domain towards it.
Step 1a: Go to SiteGround (or your equivalent) and log in to cPanel. Under ‘My Accounts’, look for ‘Name Servers’ in the top left.
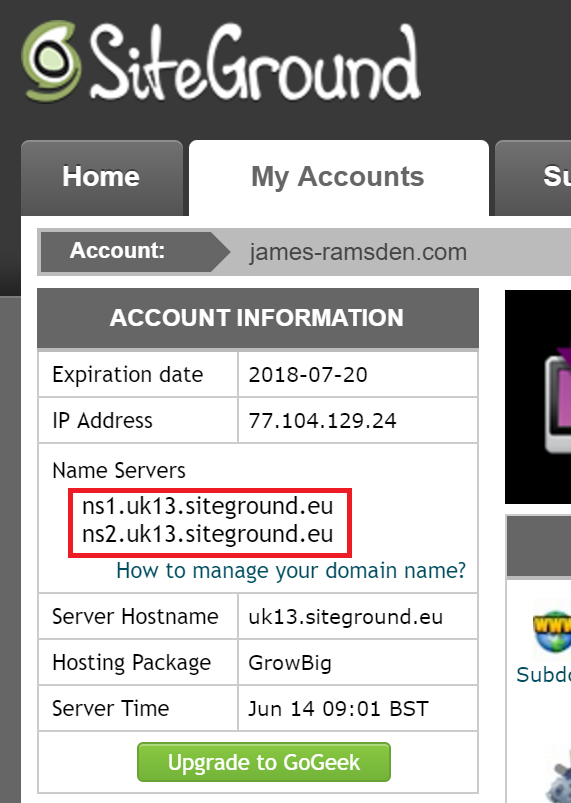
Keep this tab open.
Step 1b: We need to tell your domain registrar about the DNS addresses we found on our webhost, and the process may vary slightly depending on which company you use.
Open a new tab. Log in to Namecheap (or your own registrar) and go to ‘Domain List’.
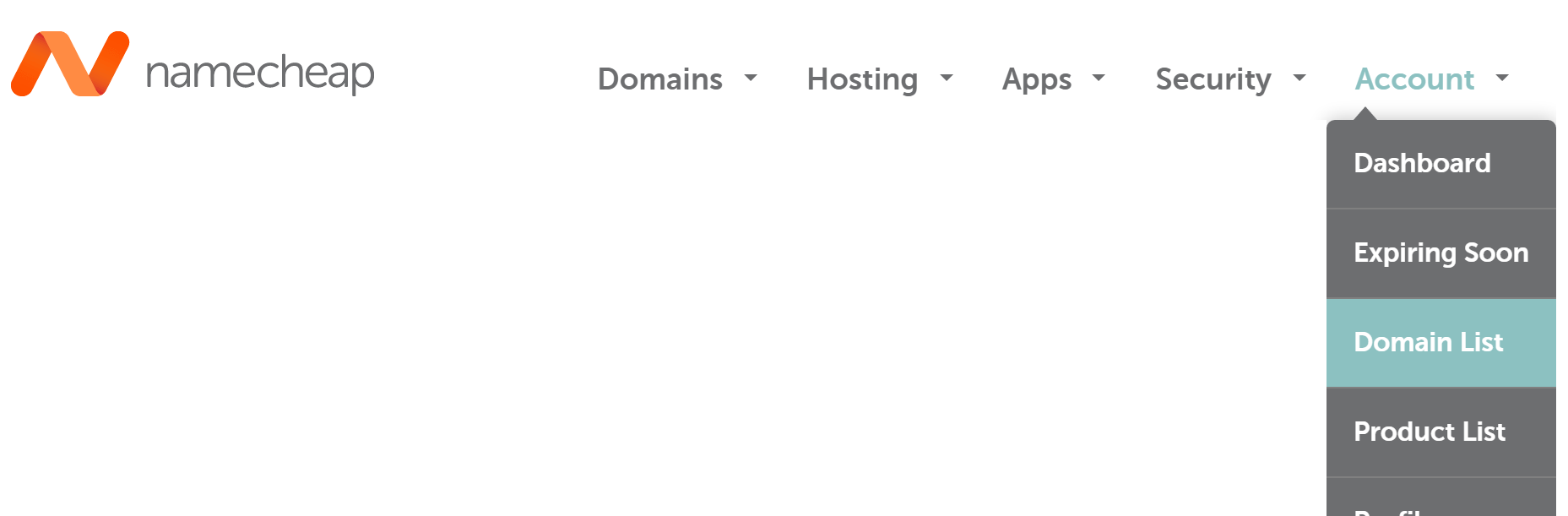
Find your website and click the ‘Manage’ button.
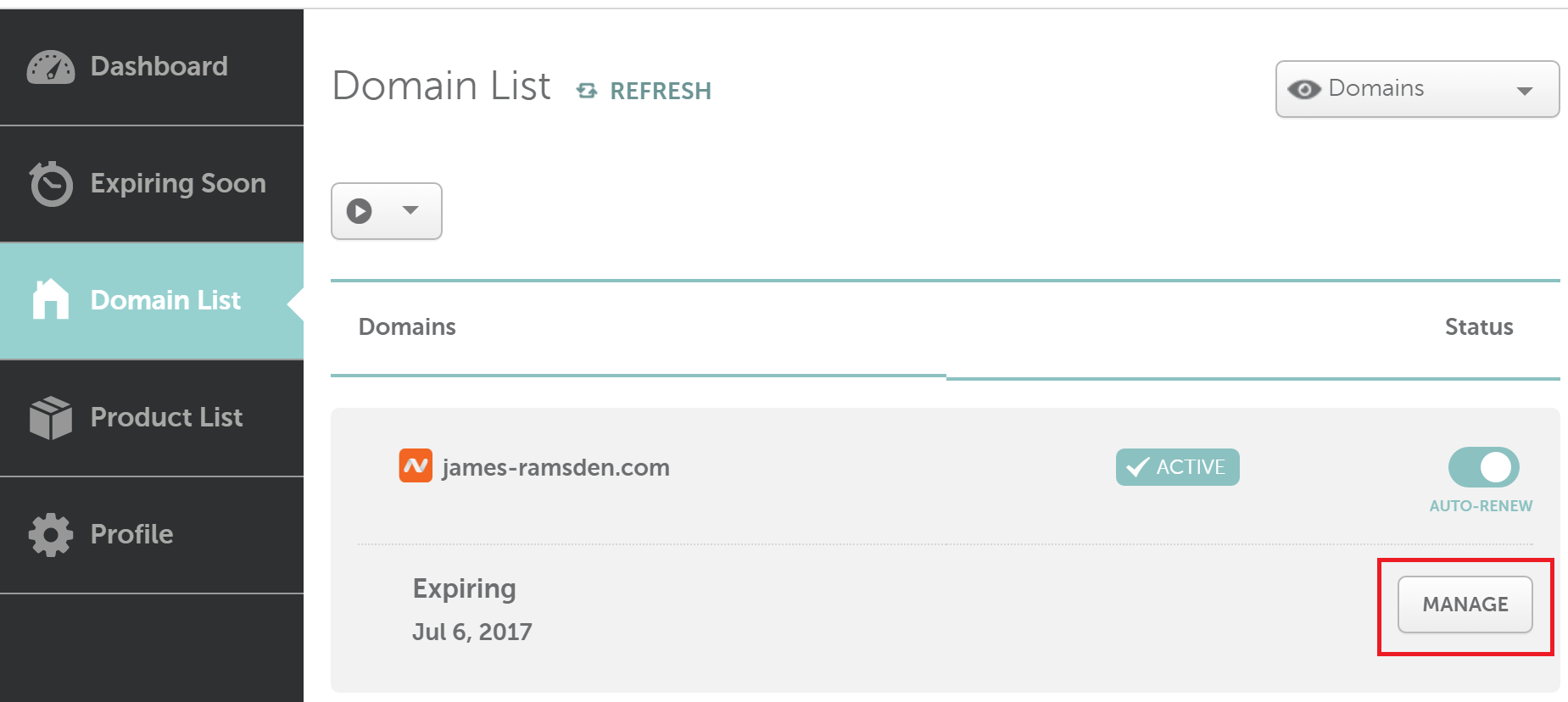
Scroll down to the ‘Nameservers’ section.
Select ‘Custom DNS’ and copy the DNS information that you got from SiteGround into the textboxes.
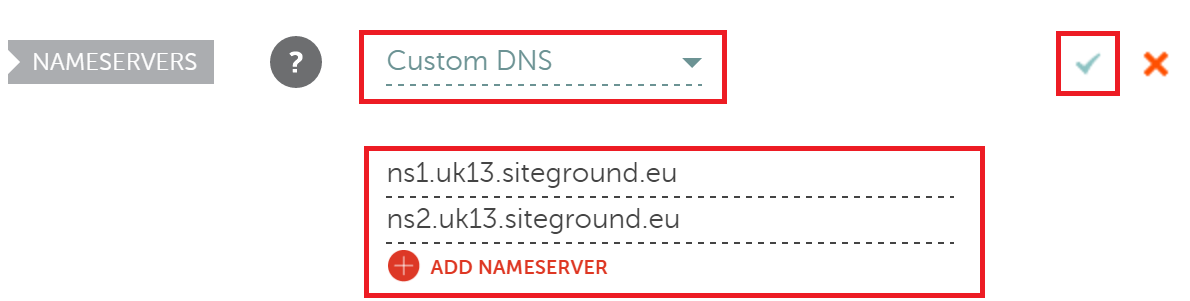
Save changes.
Step 2: Set up your domain on your webhost’s server
We have now told your domain registrar to point to your webhost when someone enters your new domain into their browser, but we haven’t told the webhost what to do when they arrive. So now we need to set up our WordPress blog, and configure it so that it loads when someone comes to our webhost with this domain.
Firstly, you need to log in to your cPanel interface. I did this by going to SiteGround, logging in, going to ‘My Accounts’ and ‘Go to cPanel’.
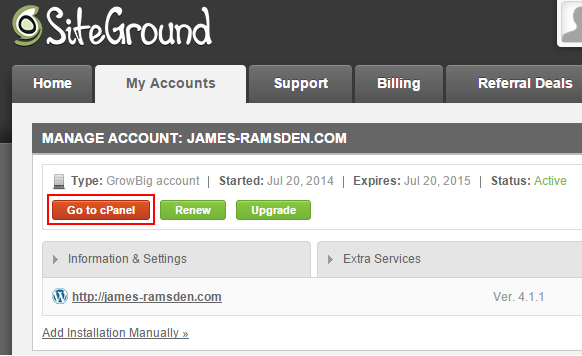
Once inside, find ‘Addon Domains’.
Fill in the fields below.
The ‘New Domain Name’ is the domain you have just bought, exactly as you registered it, but without the http part. The next two fields should autofill to sensible values, or if not then replicate the patterns in the image. Finally, enter a password.
Step 3: Set up WordPress (optional)
The above step created a folder in our server space, but there’s nothing in it. You can of course do anything with this space, but here we’re going to install WordPress.
Many webhosts using cPanel make it easy to install WordPress through cPanel. Go back to your cPanel interface and find the WordPress installer.
Select ‘Install’. A form will appear where we set up our WordPress blog. Find your domain in the drop-down box.
Give the site a name and a description. (You can change these later on from the WordPress dashboard.) Leave ‘multi-site’ off unless you know exactly what it is, even if you have multiple WordPress blogs. The username and the password is how you log in to the WordPress admin view, where you design your site and create content. You don’t want people hacking this, as it gives them full control of your WordPress site, so give it a secure username and password!
If you have email set up on your webhost, you can use something like has is given to you. Alternatively, you can use any email address you like. This address isn’t visible from anywhere on your site by default.
Everything else can be left as default. Click ‘install’ at the bottom, give it a few minutes, and you’re done!
So… where’s my website??
You would think now, that if we enter our address of our new website in our browser, we should see a tantalisingly empty blog, waiting to be filled. You may notice that something does load when we enter the address, but it’s a generic page filled with ‘NameCheap… website coming soon!’ with words to that effect, and no way of actually doing… anything!.
The answer is simply, relax! Transferring over domain names tends to take a while, and sometimes as long as 48 hours. With NameCheap and SiteGround, in my experience it does take a couple of hours.
And when it’s ready, you can start to edit your WordPress website in the usual way – just head to http://mydomain.com/wp-admin. Once there, enter the login details you gave when you created the WordPress installation.
Have fun!
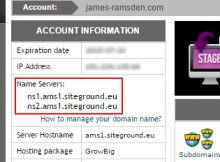
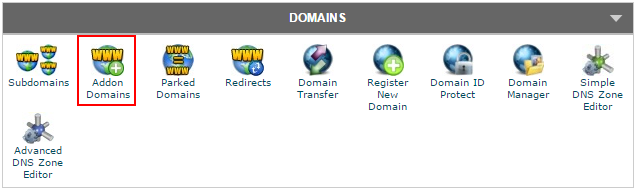
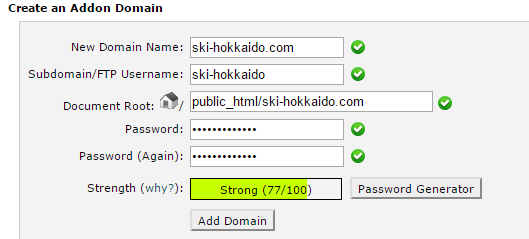
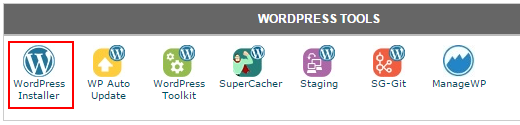
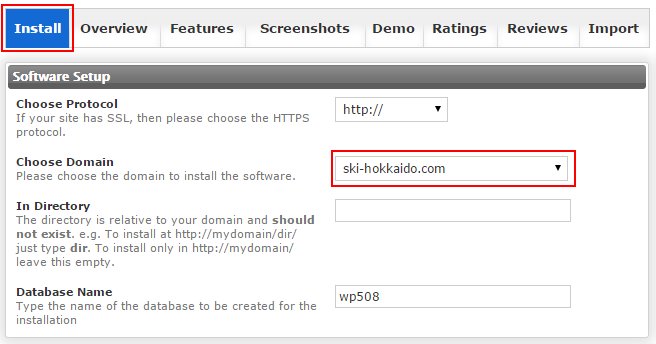
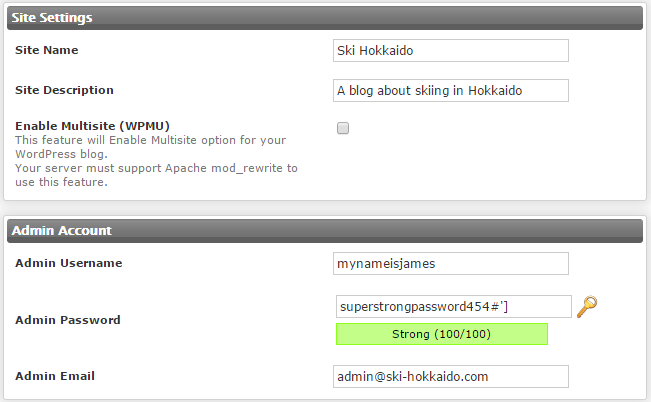
I cannot thank you enough for this walk-through! Although I’m married to a big techie, I’m very technologically challenged. I’m setting up new websites/transferring my blog and really wanted to do it myself. Couldn’t have done it without this tutorial–thanks again!
Thanks, you’ve made my day with this comment 😀
wow! This was exactly what I was looking for! Literally took me 10 min! Thank you so much!
Dude,
This was really great. real life saver.
Sincere Thx
J
Does this work for switching domains? I don’t want to add on a domain. I just want to change my domain name for my start-up service. So I changed my domain name, but now how do I stop my old domain name from populating in the address bar when I type my new domain?
April – just to confirm I understand this correctly, you type in your new domain and press enter, your site loads up but the domain now showing in the address bar is your old domain?
If so, then this is an issue with which domain you’ve set up as the ‘main’ domain and which is set up as a ‘forwarding’ domain. A forwarding domain will only forward to another site, at which point that sites main domain will take over and be displayed by the browser.
The best way to fix this is to make the new domain the main domain and remove reference to the old domain. It may take a few hours to take effect and for your browser to notice though.
If, however, that’s not the case then it may just be your browsers auto-complete settings need adjusting, which you’ll need to do in the browsers settings.
Hope this helps!
Thank you so much for this tutorial! It’s exactly what I was looking for.
Hi there! I found this article incredibly helpful, but I hit a snag at the end of the first step. I bought a domain at NameCheap, and I am also using SiteGround to host. When I tried to “Copy the DNS information that you got from SiteGround into the textboxes,” I got an error message saying to please enter a valid IP address. I’m not sure what I’m doing wrong. My NameCheap site looks very different from yours, but I found the “Advanced DNS” tab and seem to be in the right area, just cannot figure out how to add a Nameserver. Any help would be much appreciated! Thank you!
-Nicole
Hi! Thanks for your feedback 🙂 Namecheap have made a lot of changes to their site since I first wrote the post, so I have made some new screencaptures of the new site. Let me know how you get on.
Many thanks. Top tutorial.
Just bought a new domain and I was struggling to figure out how to set it up with my siteground hosting account. Thank you very much. It really helped.
So this great if you want to use sitegrounds nameservers. What about using google’s name servers? I don’t care to use sitegrounds name servers. How do you configure domain aaa.com to use site folder bbb.com/aa as an siteground add-on site?
Thank you so much – I had tried to use sitegrounds own help section but the process they describe is a TOTAL HEADACHE by comparision. Bless you xx
Much clearer then Siteground’s own explanation. Saved time and trouble, thanks.
I have spent 5 days and 3 tech calls to Siteground to try to get this working (and I consider myself fairly technology literate!), thabk you so much for this blog which sorted out my issues in minutes. Shame the siteground techs hadn’t read this!
I am trying to do the same in godaddy but when I try to do so I get a “Invalid TLD error”.
The siteground name server looks like this ns1.sgp26.siteground.asia (xx.xx.xxx.xxx)
Somebody please help.
Thanks lot to taught me about the cpannel and all that i am very Glad to have this post online I think You should be able to share more content here, so i wanna ask one more question if you give permission how to transfer an hosting to another account if it is shared hosting.
Thank you so much James for your full and clear explanation of what to do. Marvellous. I had been searching for an answer. I actually use SiteGround, so sorry I could not use your link, but as it was my intention to purchase my domain from NameCheap, I will use that link when I have decided on my choice of name. Best wishes.
Thank you very much, James. This is just what I need to bring one of my external sites into my SiteGround GoGeek account as an Addon.
The other thing I need to do (if possible) is to move two other SiteGround sites into my GoGeek account as Addons: one is in a StartUp hosting package, the other is in a GrowBig package. (The reason I want to move them all is so I can use the staging feature of GoGeek.)
Do I just follow the same procedure as you have outlined, or is there another way. (I hope I don’t have to upgrade them all separately to GoGeek.)
Thanks for any light that you can shed on this!
Hi Alan, I might be missing the point, but wouldn’t the best solution be to move all your sites into a single GoGeek account? You then should be able to use staging for all your sites through the one account.
If you want to maintain the separate accounts, I believe you could follow the same procedure, but you may wish to contact Siteground support directly for more guidance.
Thanks for the reply, James. I do indeed want to move all my none-GoGeek SiteGround sites into my GoGeek account, but I wasn’t sure exactly how to do it. As you suggest, I will raise a ticket with SiteGround.
I would like to ask if it’s possible to point a domain name to siteground while using ip address and cname records? And if it’s possible can you please give me a steps on where you find it? I would appreciate your help.
Brilliant tutorial, thank you!
I also needed to transfer the entire website (from Bluehost) here’s how I did it:
I installed the plugin ‘All In One WP Migration’ in the old website to download the website into a file on my computer. Then, after following your instructions to point my Namecheap domain to Siteground, I opened my WordPress site, located the All In One plugin and re-uploaded the website file I had downloaded before the transfer. So easy but everywhere else makes it sooo complicated.
Thank you! I registered a .digital address with another seller to my hosting. My hosting doesn’t accept .digital addresses so I thought I had wasted my money.
Key up the good work, kind regards from the UK 🙂
Your tutorial answered the last open questions I was lookin for. Thanks a bunch.
Hey, so when i add my domain i purchased on crazydomains it says i cant park my main domain and now im stuck, can you help