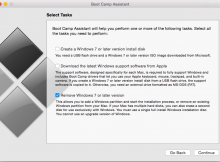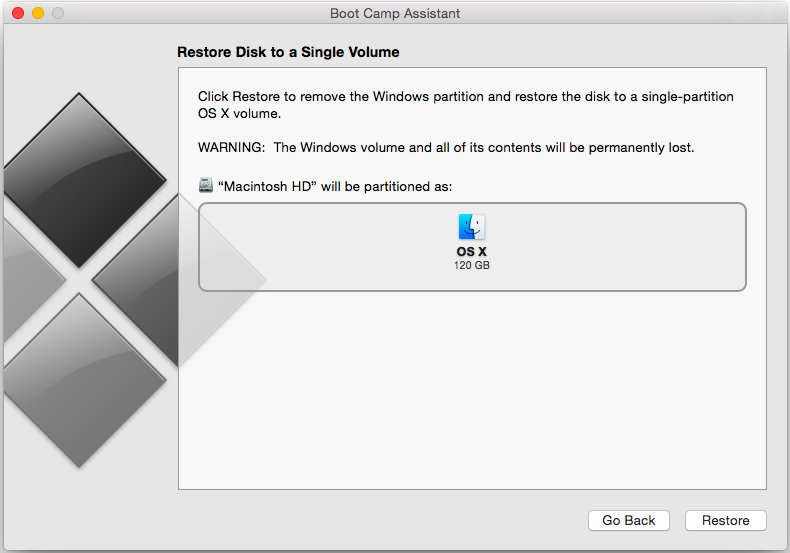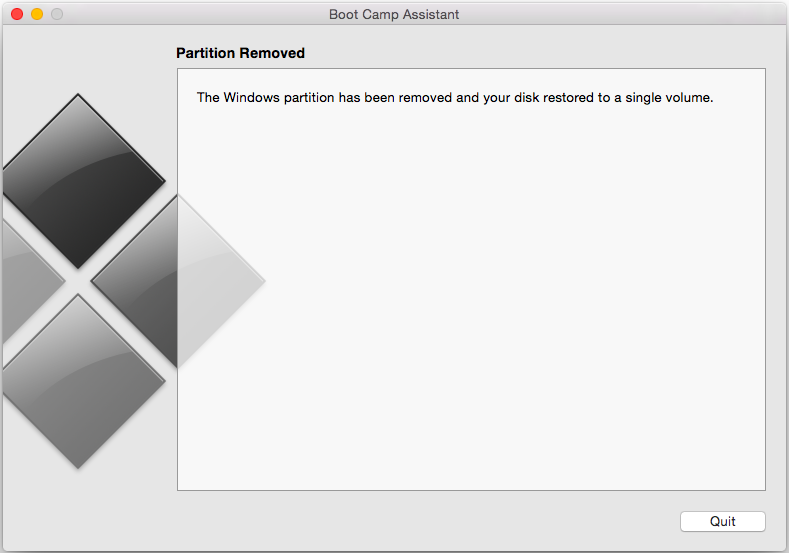Are you looking to wipe your Mac back to factory settings, and have a Windows installation you also want removing? This guide will show you how to restore a Mac back to its as-new state, with the Bootcamp Windows installation and its partition gone.
This will obviously remove all of your personal data, so make sure you’ve backed everything up you want to keep, because it will all be gone by the end. This is a drastic solution that I only recommend if, for example, you are selling your computer.
There is no one-click solution to wipe and restore your Mac. Instead, here are the steps you need.
This process assumes you have OS X Yosemite installed, though the process should be similar for other modern versions of OS X.
Step 1: Remove Windows
We can use Boot Camp Assistant to remove Windows first. This will remove the Windows partition, and restore your Mac back to its one-partition state. Your Mac data and istallation will be untouched, and the free space created will be added to the Mac partition.
Boot OS X. Run Boot Camp Assistant. Click through to the following screen.
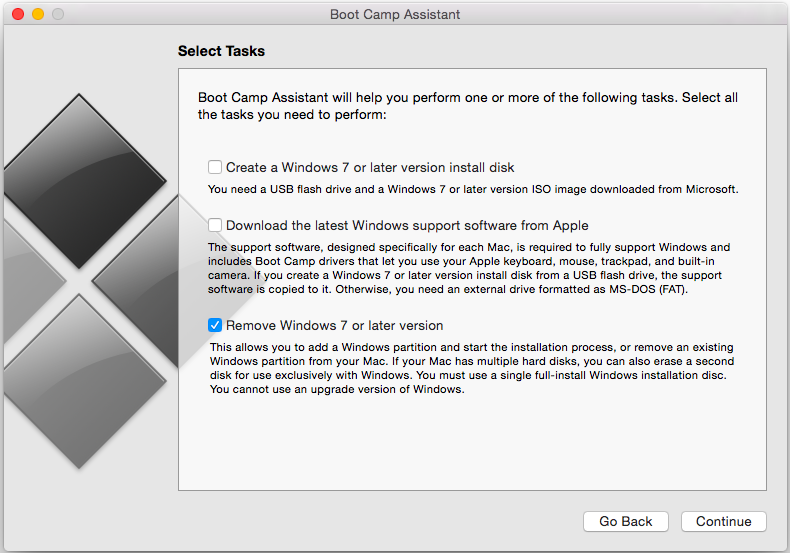
Select Remove Windows 7 or later version and click Continue.
The next screen should show how your hard drive will look once the Windows partition has been returned to the Mac partition. Click Restore.
This should not take long – it took seconds on my Air.
And that’s it! Windows is now gone.
Step 2: Erase your Mac partition
We want to force OS X to do a clean installation, not to just ‘repair’ or ‘restore’ itself. The best way to do this is to erase OS X and then re-install it.
Erasing your partition is quite safe – you’re not going to brick your machine. This is because your Mac should have a separate hidden ‘recovery’ partition, so even when you erase your Mac partition, your computer will still be able to re-install itself with a fresh copy of OS X later on.
To erase your Mac partition, restart your computer, and hold Cmd+R while it restarts. The following screen should appear:
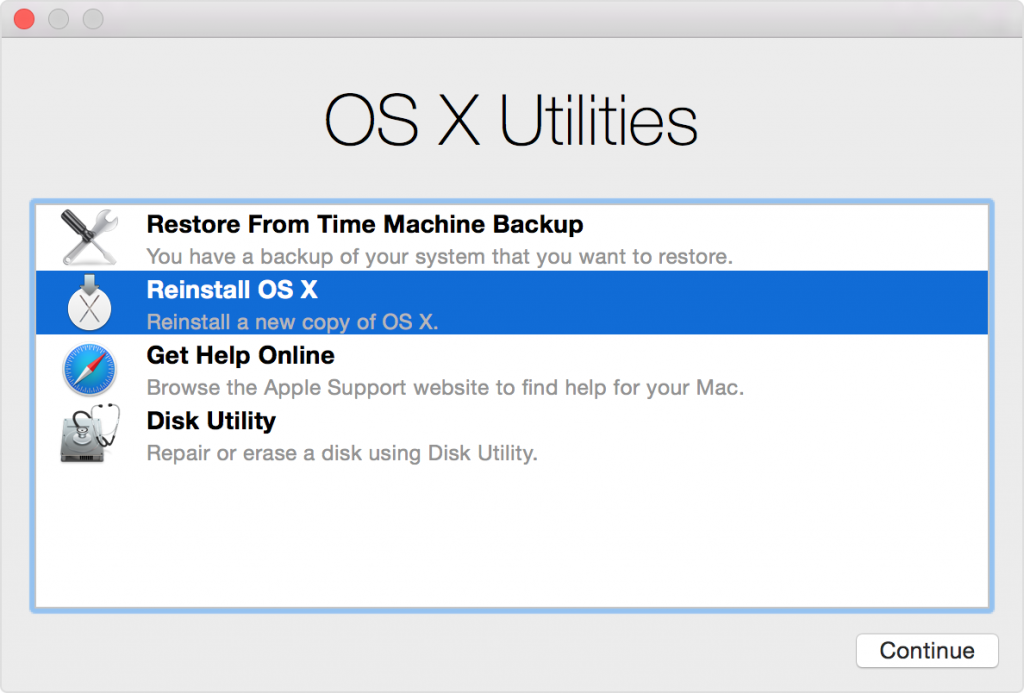
Select Disk Utility.
On the left, select your Mac partition – i.e. the partition where OS X is installed. Select the Erase tab towards the right. Then, under Format, select Mac OS Extended (Journaled). Finally, click Erase.
This should only take a few seconds. Once finished, we can then install a clean copy of OS X on our Mac partition.
Step 3: Reinstall OS X
You will need an internet connection for this, as OS X will be downloaded as it installs. (Older versions of OS X may require physical media.) You will also need your Apple ID.
Quit the Disk Utility. You should be returned back to the OS X Utilities screen from above. Select Reinstall OS X.
Click through the next few windows. Then, the process should start. On my (not very fast) connection, it took a few hours to download and reinstall OS X.
Done!
The installer should automatically restart your Mac once finished.
Having problems? Here are a few guides that explain the process in more detail:
Digital Trends: How to restore a mac to factory settings
BleepingComputer.com: forum post
MacWorld: How to restore your Mac
Apple support: remove Windows from your Mac