Picasa is an excellent photo library and batch photo editor. In the background, it uses a database to store information about your library. This article looks at the Picasa database, the problems with it, and how you can move the database anywhere else on your computer.
The Picasa database
In order to feel snappy, Picasa uses a database to cache the thumbnails and metadata of all the photos in your library. This data is saved in a folder in your AppData folder, called db3. To open the db3 folder:
- Open the Run dialog (Win+R), type %LocalAppData%, and press enter.
- Go to Google\Picasa2\db3
Troubleshooting the database (aka I ran out of space!)
This database also saves thumbnails for all the faces found when Picasa scans for faces. The trouble is that, with large libraries, the database can grow to several gigabytes or even more. My computer’s C drive is only a 120GB SSD, and this space matters.
The other day, Picasa finally gave up on me. Every time I started it, it was sluggish, and crashed within minutes. Contemplating a full reinstall, I headed to Windows Explorer, and noticed that the ‘free space’ bar on the C drive had actually disappeared. This is what apparently happens when your drive is full, and my C drive was full. As in 0kB-free-full. My computer was somehow still running. I didn’t even know that was possible.
It was with some help from WinDirStat that I found the problem – the db3 folder was the only data hog I couldn’t account for. It would make sense that Picasa was crashing. It was trying to update the database into a full drive.
The solution therefore was to try and move the db3 folder to my second drive. But with no settings in Picasa to choose the database location, how can I do this (without breaking anything!)?
How to move the database
The Picasa db3 folder is saved within the LocalAppData folder. It is technically possible to change the location of this, but not recommended.
The solution instead is to use symbolic links.
What is a symbolic link?
A symbolic link is a ‘super shortcut’. Whereas regular shortcuts, take you to another location on your computer, a symbolic link will open the shortcut as if it’s not a shortcut at all.
We can move our db3 folder anywhere we want, and put a symbolic link in its place. When Picasa tries to access the contents of db3, Windows points Picasa to the actual location of db3 without Picasa actually knowing that it’s been redirected. So Picasa still works, and we have a spacious C drive. Win-win!
How to set up a symbolic link
- Find your db3 folder. Open the Run dialog (Win+R), type %LocalAppData%, and press enter. Open Google\Picasa2. (That’s not a typo – Picasa 3 uses Picasa2 folders.)
- Copy the db3 folder to its new location.
- When it’s finished copying, either delete or back-up the original db3 folder. Make sure there’s nothing called db3 in the Picasa2 folder anymore.
- In your start menu, type cmd. Command Prompt should appear. Now, right-click it, and select Run as administrator.
- This is the hard bit! In Command Prompt, I would type the following command:
mklink /J %LocalAppData%\Google\Picasa2\db3 E:\picasa\db3
You would type something similar. The only bit that should change is the last bit, which is the location of where you have moved the db3 folder to.
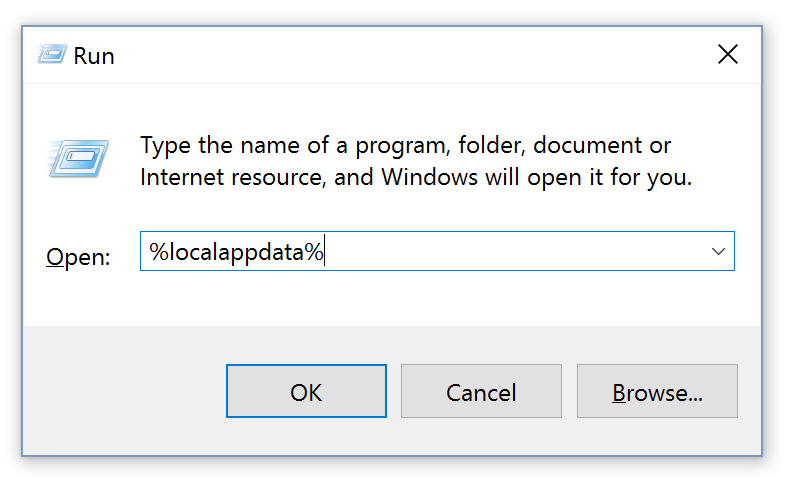
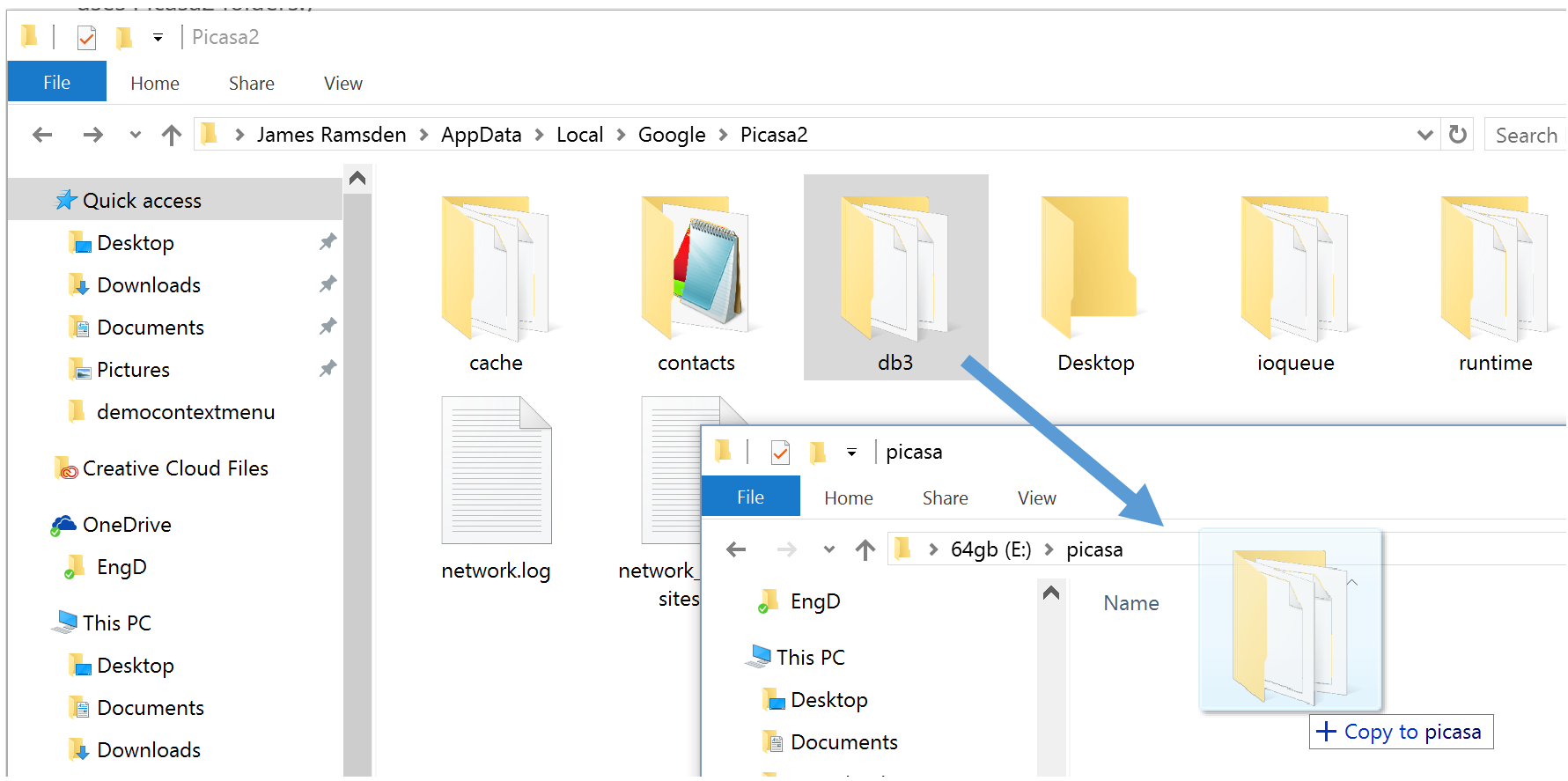
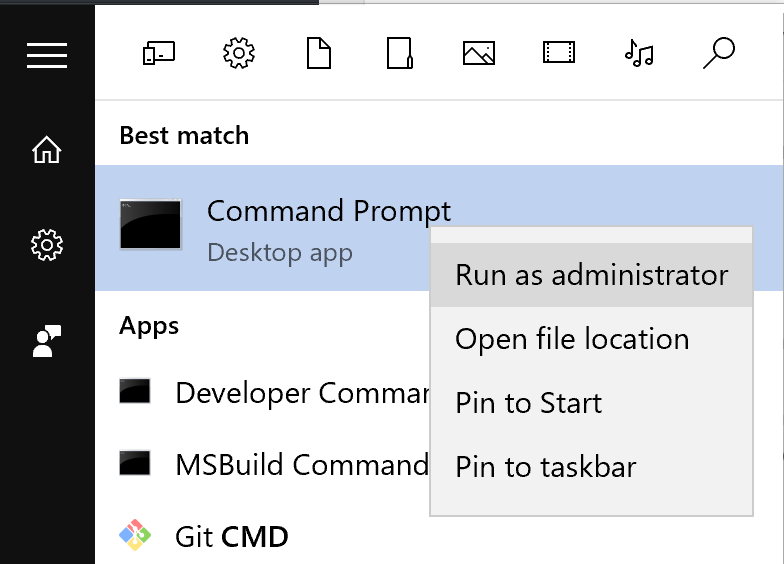
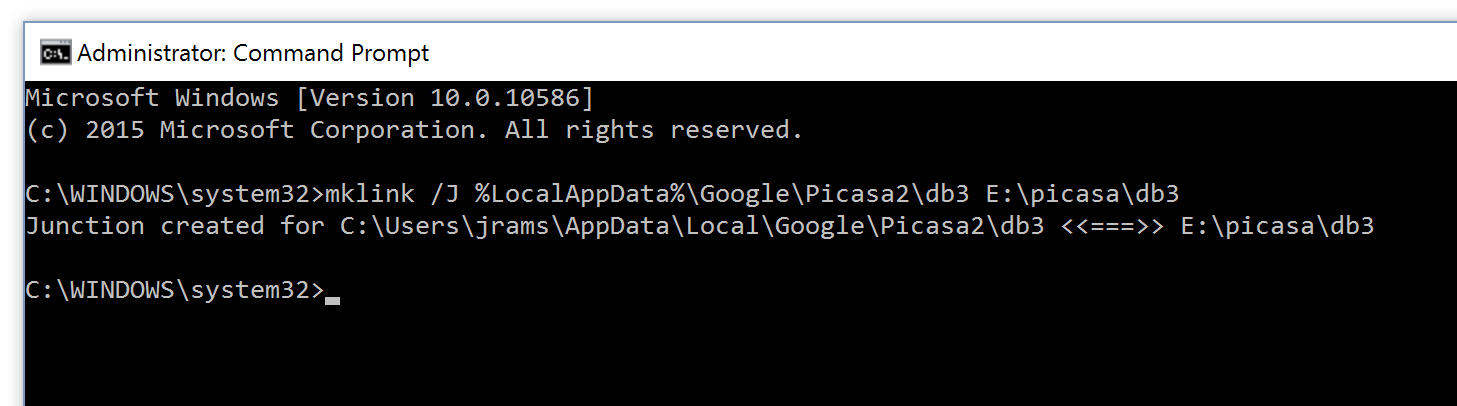
Hit enter to create the link.
All set up – let’s check it’s working
And that’s it! In your Picasa2 folder, you should see that db3 has reappeared, but with a small arrow.
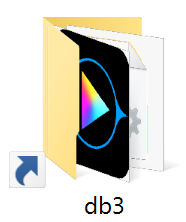
And if we go into this folder, watch what happens…
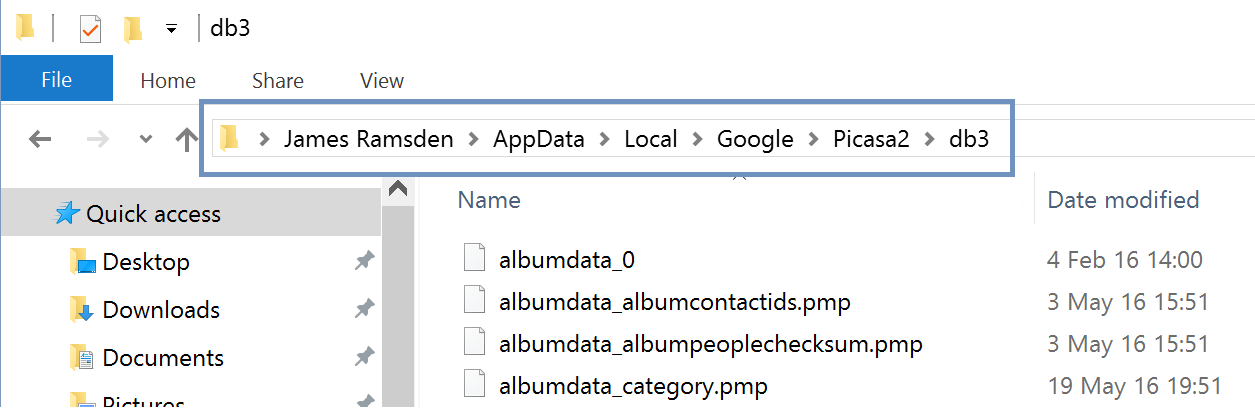
Notice how the file address mimicks the db3 folder actually being within the Picasa2 folder. This is why it works for Picasa – because Picasa is now able to reference the files it needs in the place it thinks it needs them.
We can now load Picasa and carry on as normal. Nice!
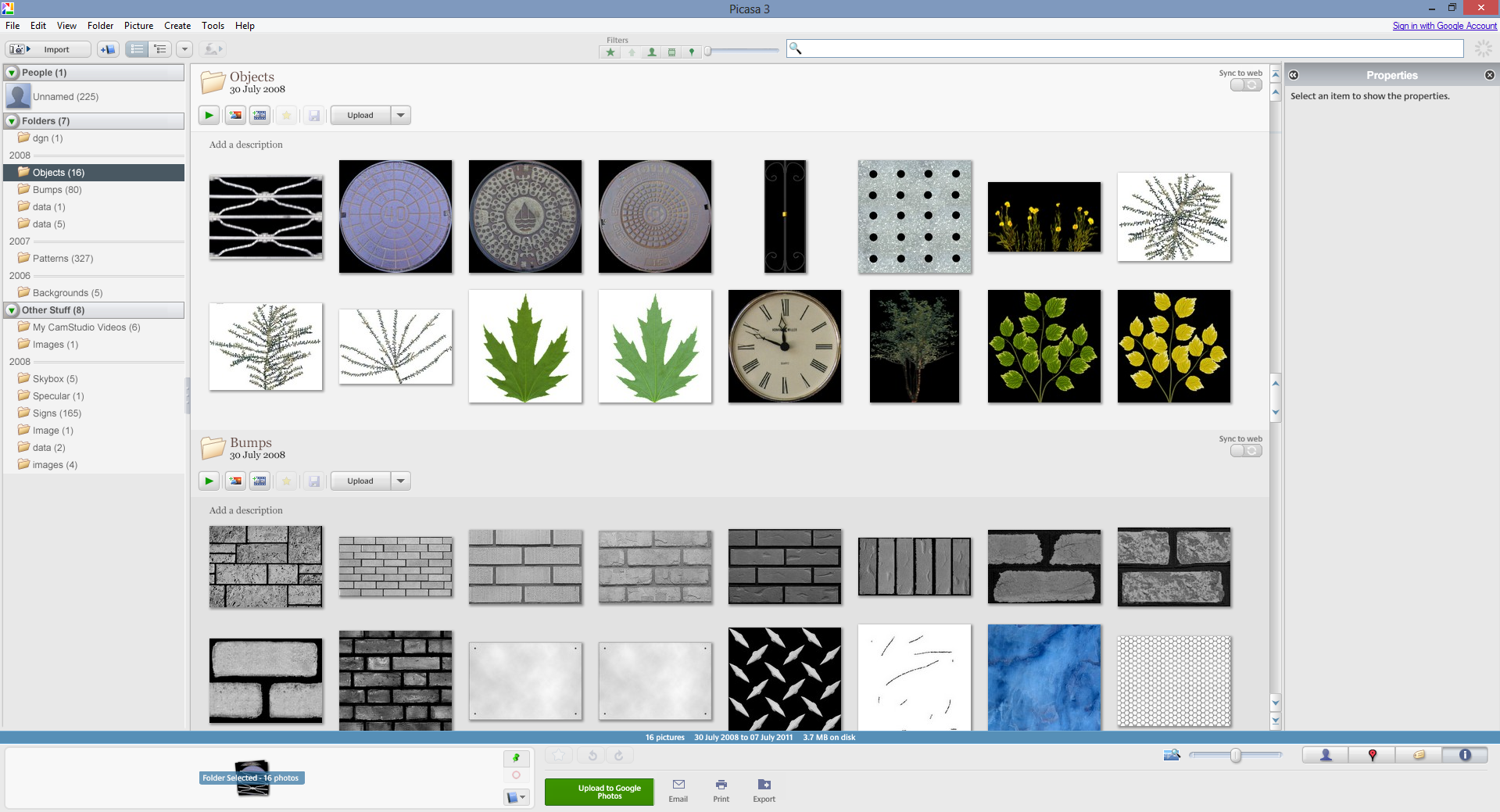
What if it didn’t work?
For a more detailed guide on symbolic links, I recommend the How To Geek’s guide.
If you are struggling to set up the symbolic link, there are programs available which provide a nicer user interface than the Command Prompt. Check the above guide for more information.
How do I delete the symbolic link?
To put things back to how they were, it’s as easy as deleting the symbolic link.
- Find your Picasa2 folder again. Delete the symbolic link called db3.
- Copy the folder called db3 from your other drive back into the Picasa2 folder.
Back up your Picasa database
Needless to say, when you’re moving all this data around, you want to keep a backup of db3 safe. Especially, odds are if you’re reading this guide, you’re not quite sure what you’re doing…
If something goes wrong, just copy your backed-up copy of db3 back into the Picasa2 folder.
If something goes really wrong, it’s not the end of the world if you lose your db3 folder. All it means is Picasa has lost its database, but you haven’t lost your photos.
The only real inconvenience is that Picasa will be ‘like new’ when you start it again. So it will have to rebuild its database, and this takes time. Especially the facial recognition, which can take days or even weeks for a large library.
If you have a very large library, you might want to periodically back-up your db3 folder. On occasion, when Picasa crashes, the db3 folder can become corrupted, and it’s more likely to crash with a large library. A corrupted library can cause Picasa to fail completely, but it can also result in performance and stability issues. If this happens, try replacing the db3 folder with your backup of db3. This means that, if you do have to delete and replace your db3 folder, it doesn’t have to rebuild the database from scratch.
Why is the db3 folder so large?
I have to admit, I thought my computer was having a blip when it showed the folder in the gigabytes. But it does actually make sense.
For every file in the Picasa library, it stores thumbnails of different sizes. This means we can move through Picasa at lightning speed because the program doesn’t have to open every file it wants to render in its library. These thumbnails are images in themselves, and this does soon add up.
But what really seems to take up space is the facial recognition. The logic is the same – for every face it recognises, it creates a thumbnail. There is also further work to do in building up a profile for each person, so that Picasa can try to match future faces found against existing people.
Picasa can allegedly function with libraries right into the millions. I would hate to see the database size for this though. Because of the overheads of facial recognition, both in terms of storage space and processing, it has been advised that facial recognition is turned off for very large libraries.
And you still use Picasa because…?
Google have decided to drop Picasa in favour of Google Photos. While the web is great for sharing and access-anywhere, it will never replace the performance and functionality that you get with native programs.
Without shelling out for Adobe Lightroom, I haven’t found an alternative to Picasa that I like.
If Google also decide to stop publishing the Picasa installer, I have archived a copy here.
